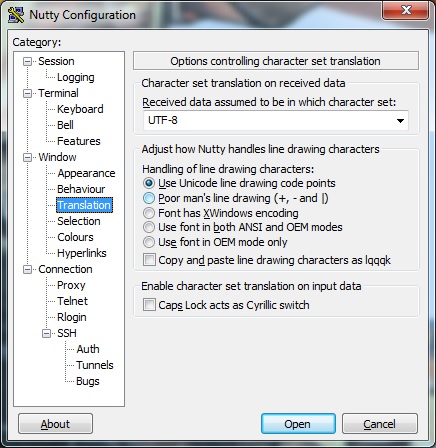| Tuomi | Oulun yliopistolla jossain pölyisessä kellarissa pyörivä tietokone, jossa opiskelijoiden Irssit ovat käyninssä. Tuomi on siis ns. "shell". Tuomeen kirjaudutaan pajutunnuksilla WebOodin tapaan. Tietohallinto saattaa aina silloin tällöin käynnistää Tuomen uudelleen, jolloin Irssi pitää ajaa uudelleen |
| SSH | Secure Shell. Salattuun tietoliikenteeseen tarkoitettu protokolla. Yksinkertaistettuna se homma, kun otetaan omalta koneelta jollain SSH -asiakasohjelmalla yhteys Tuomeen tai johonkin muuhun etäpalvelimeen. |
| PuTTY | Yleisimmin käytetty SSH-asiakasohjelmat Windosille. |
| Irssi | Tekstipohjainen IRC-asiakasohjelma |
| Screen | Ohjelma, jonka avulla shellissä suoritettava ohjelma voidaan jättää käyntiin, vaikka yhteys shelliin (tässä tapauksessa siis Tuomi) katkaistaisiin. |
| /server (irc.serverin.osoite) | Katkaisee mahdolliset yhteydet muihin servereihin ja luo uuden yhteyden määritettyyn serveriin. |
| /connect (irc.serverin.osoite) | Muuten sama kuin /server, mutta tämä luo uuden yhteyden määritettyyn serveriin jättäen samalla vanhat yhteydet auki. Hyödyllinen, jos haluat olla samanaikaisesti useissa verkoissa (kuten IRCnetissä ja Quakenetissä). |
| /disconnect | Katkaisee yhteyden serveriin |
| /nick (nick) | Vaihtaa nickiäsi |
| /set alternate_nick (nick) | Määrittää vaihtoehtoisen nickin, jota Irssi käyttää, jos ensisijainen nick on varattu |
| /set real_name (nimi) | Vaihtaa oikeaa nimeäsi, joka näkyy sinua whoisaaville. Tuomessa tämä on oletuksena oma oikea nimesi. |
| /join (#kanava) | Liittää sinut määritellylle kanavalle. |
| /part | Poistuu avoinna olevalta kanavalta |
| /who | Tulostaa aktiivisen kanavan nickit ja mahdollisesti määritellyt oikeat nimet serveri-ikkunaan. Esim. kirjoitat /who #atlaskilta -kanavalla ja näet meidän kaikkien nickit ja nimet serveri-ikkunassa. |
| /whois (nick) | Tulostaa serveri-ikkunaan tietoja määritetystä käyttäjästä |
| /query (nick) | Avaa uuden query-ikkunan määritetyn käyttäjän kanssa. |
| /msg (nick) (viesti) | Sama kuin /query, mutta tämä lähettää kirjoittamasi viestin heti queryn avauksen yhteydessä. |
| /wc | Sulkee avoinna olevan ikkunan (käytä kun haluat esimerkiksi sulkea queryn). |
| /hilight | Tulostaa serveri-ikkunaan numeroidun listan highlightattavista sanoista |
| /dehilight (numero) | Poistaa highlighteista määritellyllä numerolla olevan sanan |
| /hilight -line -color %G (sana) | Asettaa määritetyn sanan highlightattavien sanojen listalle. Tämä kyseinen highlight -asetus muuttaa koko rivin vihreäksi, jos tietty sana mainitaan. |

 IRSSI, TUOMI JA MUUT HIENOT
IRSSI, TUOMI JA MUUT HIENOT


 IRSSI, TUOMI JA MUUT HIENOT
IRSSI, TUOMI JA MUUT HIENOT